How to visualize Simple Analytics data with Chartbrew 
In this tutorial, we will connect Simple Analytics’ API, get different datasets, and create a dashboard in Chartbrew to show all this data.
Chartbrew allows you to connect all your databases and APIs to create beautiful live charts and visualize your data. It supports public dashboards and helps you combine multiple data sources into one dashboard.
The part we’re going to focus on here is creating a Chartbrew dashboard with data from the Simple Analytics API. In this tutorial, we will go through how to connect to the API, and then we will create a chart and a table view to display the data inside Chartbrew. For this tutorial, we will use the public data from the simpleanalytics.com site itself, but you can use your own website if you wish.
Grab your favorite brew, create a new project in Chartbrew and let’s get started!
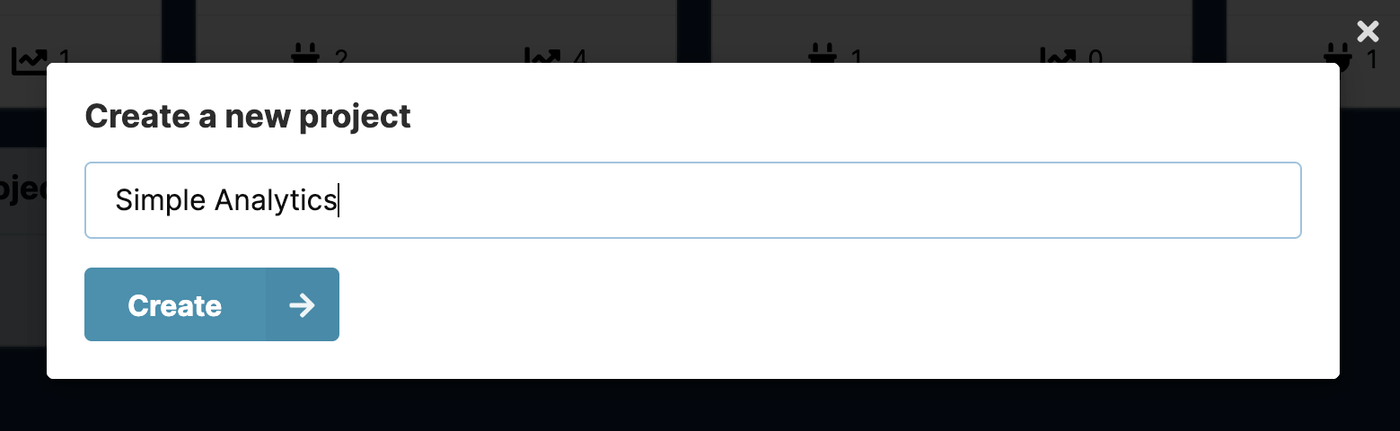
Connect to the Simple Analytics API
We will follow the Stats API documentation to fetch the data we need for the charts. The documentation gives us the main URL that we can use to fetch the data:
https://simpleanalytics.com/simpleanalytics.com.json?version=4&fields=histogram
Head over to the connections menu in your new project in Chartbrew and create a new API connection. Fill in the details like in the screenshot below.
- Name: SA API (can be anything)
- Hostname: https://simpleanalytics.com (without any path)
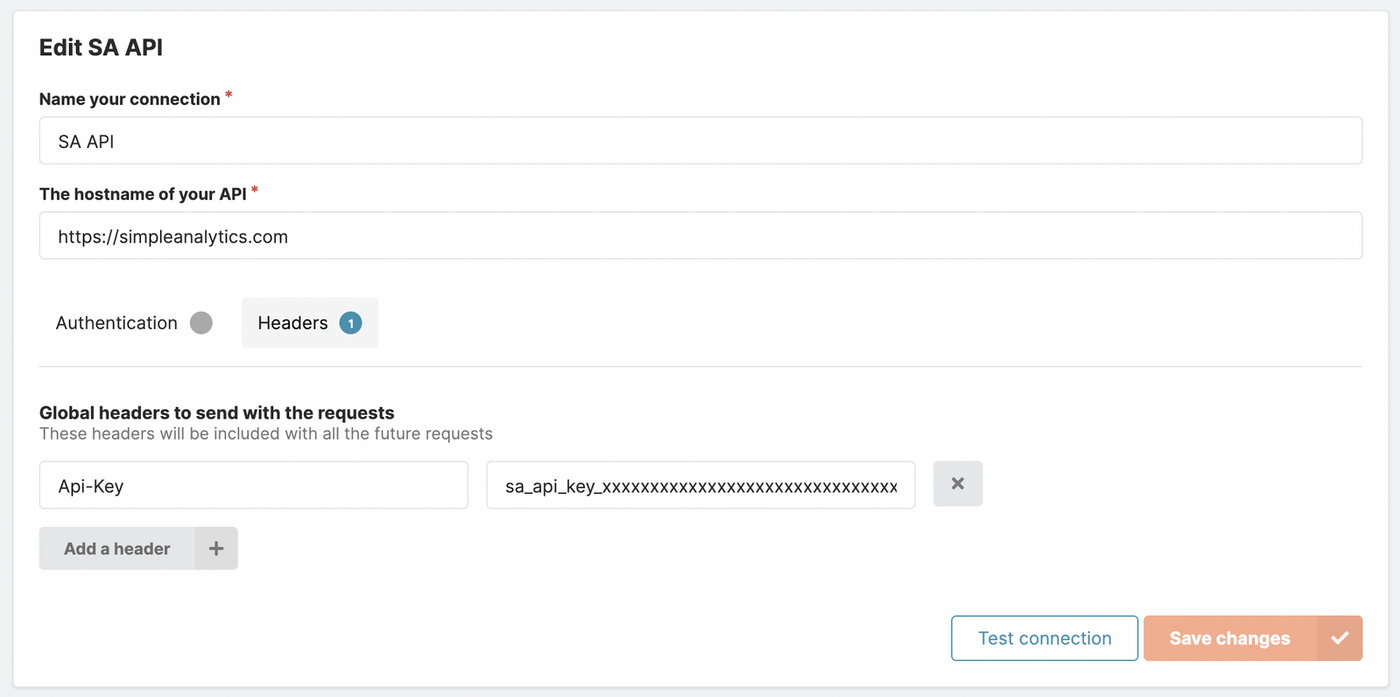
Note that for the hostname, we only need to use https://simpleanalytics.com, and you’ll see why later. You can ignore the Header part if your data is public. If you are using your own website and its data is private in Simple Analytics, you will have to add an authentication header. Follow the documentation to generate an API key if you don’t already have one and then add a header to the Chartbrew connection like above.
Now that we have a connection, it’s time to brew some charts!
Create a time-series chart
Next, we will create a time-series chart showing the number of visitors and page views for the website. Head over to the dashboard of the new project and add a new chart called “Site stats” and then create a dataset called “Page views”.

Once we have the first dataset, we can connect it to the Simple Analytics connection that we created earlier.
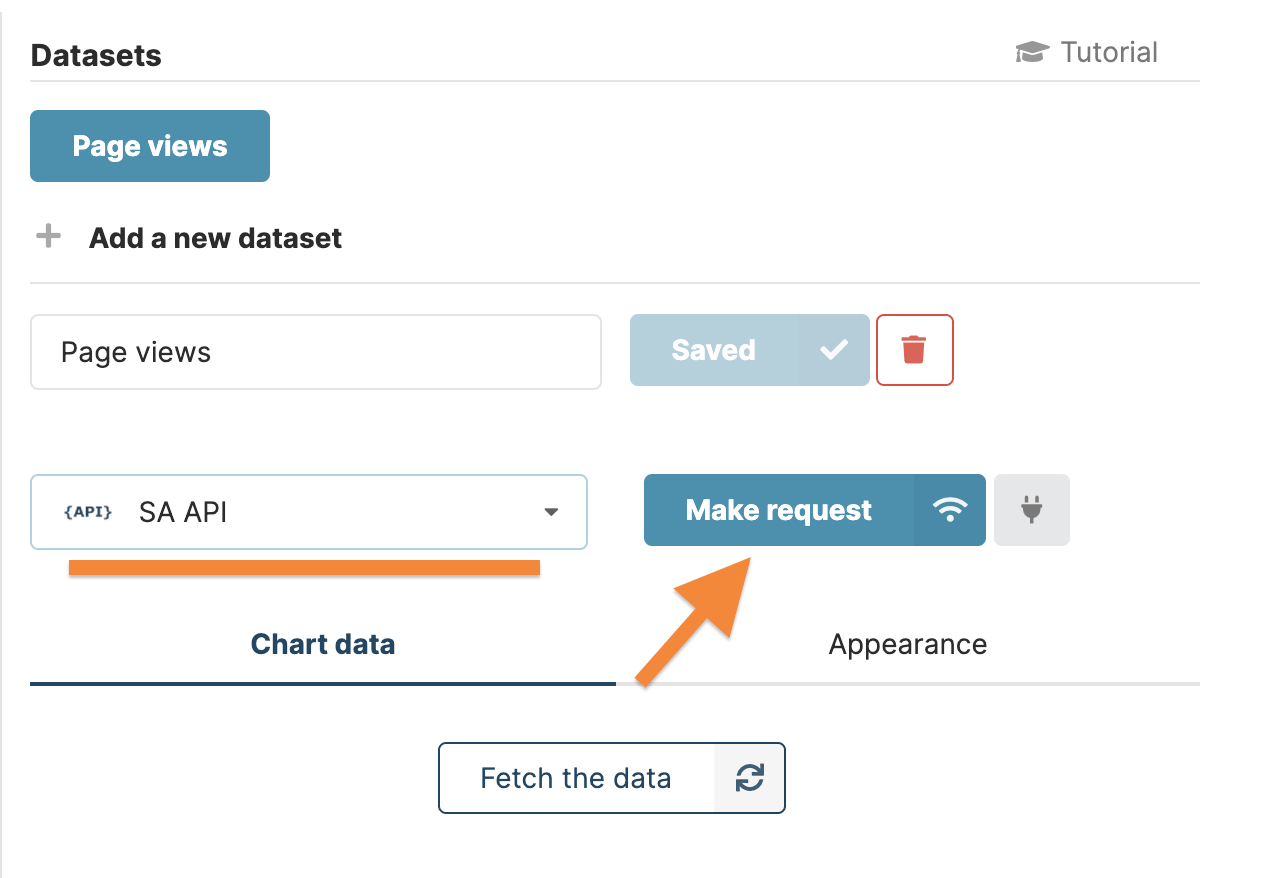
Click on "Make request" to configure the first API call
We can configure the API call we’re making to the Simple Analytics connection in the next window. Copy the following in the route field, and then press on “Make the request”:
/simpleanalytics.com.json?version=4&fields=histogram
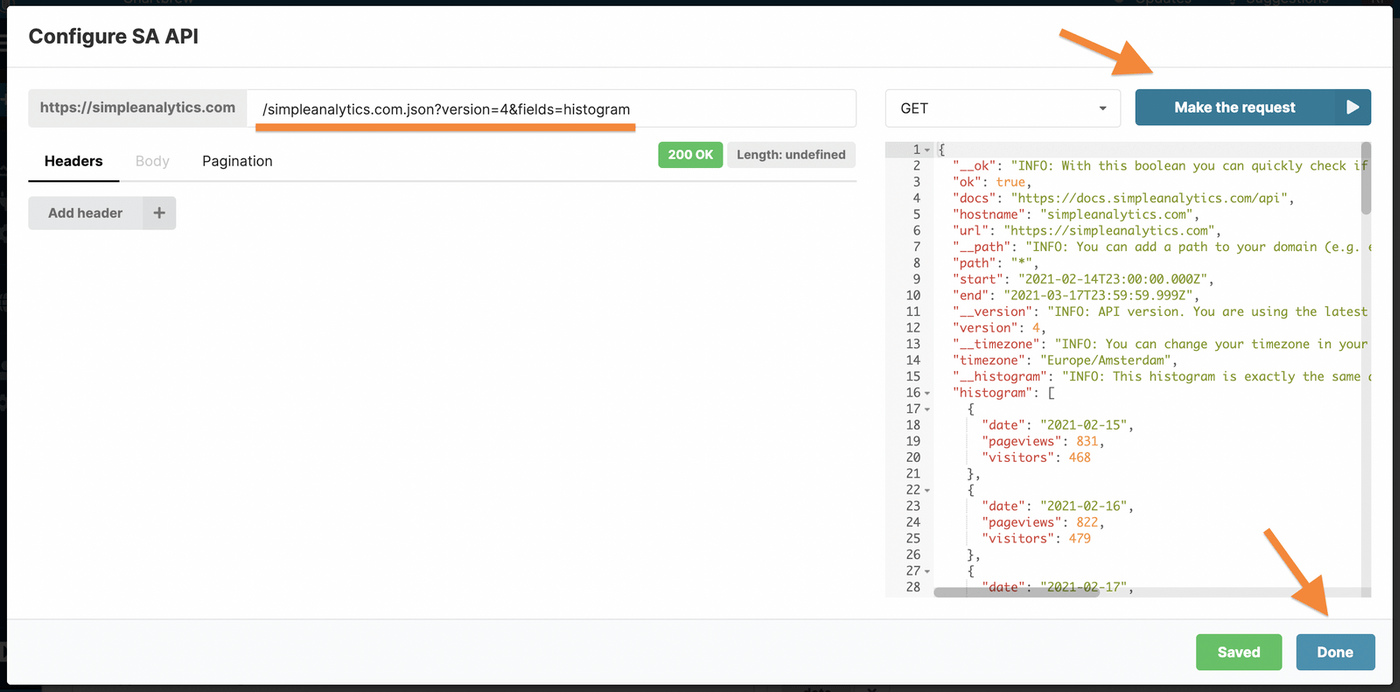
Making the first request to the API
The data we get gives us a histogram array that contains the page views and visitors. The first dataset we created is for the Page Views so let’s display this on the chart.
When you press “Done”, you will see a straight line on the chart. This is because Chartbrew tries to do a count operation by default. Change the operation on the Y-Axis with “No operation”. The chart will show all the page views like in the API response.
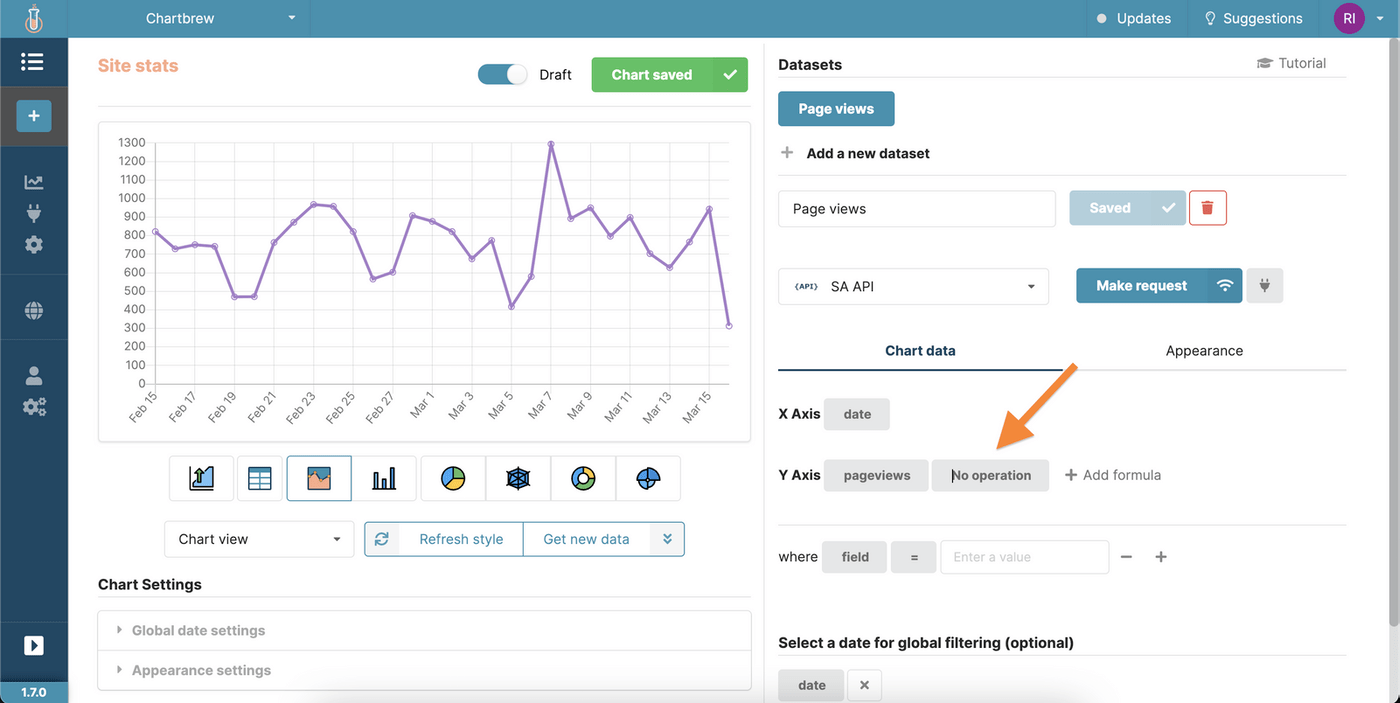
And we have a time-series that shows the page views
To display the number of visitors we need to create a new dataset. Click on “Add a new dataset” and name it Visitors. We need to make the same API call we did previously, but instead of selecting pageviews as the Y-Axis, we select the visitors.
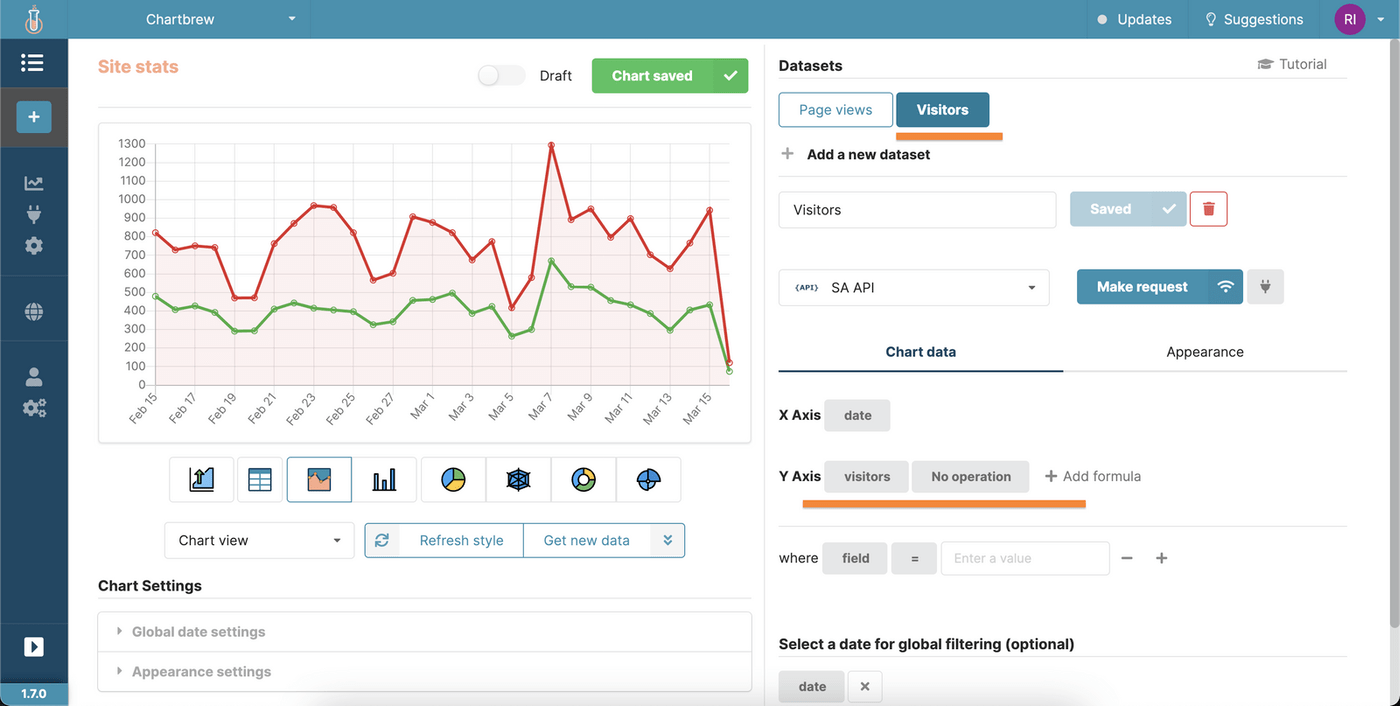
Added Visitors as an extra dataset
Here we go, a time-series chart that shows the page views and visitors. You can further customize the colors in the Appearance tab if you wish.
Creating a table to show the referrals
Chartbrew can also show data in table views, and this is useful for things like referrals, UTM sources, browsers, and more. You’ll see more examples as we progress through the tutorial.
For starters, let’s focus on getting the referrers. Create a new chart like we did previously and name this one Referrals and then a dataset with the same name. You should have something like this:
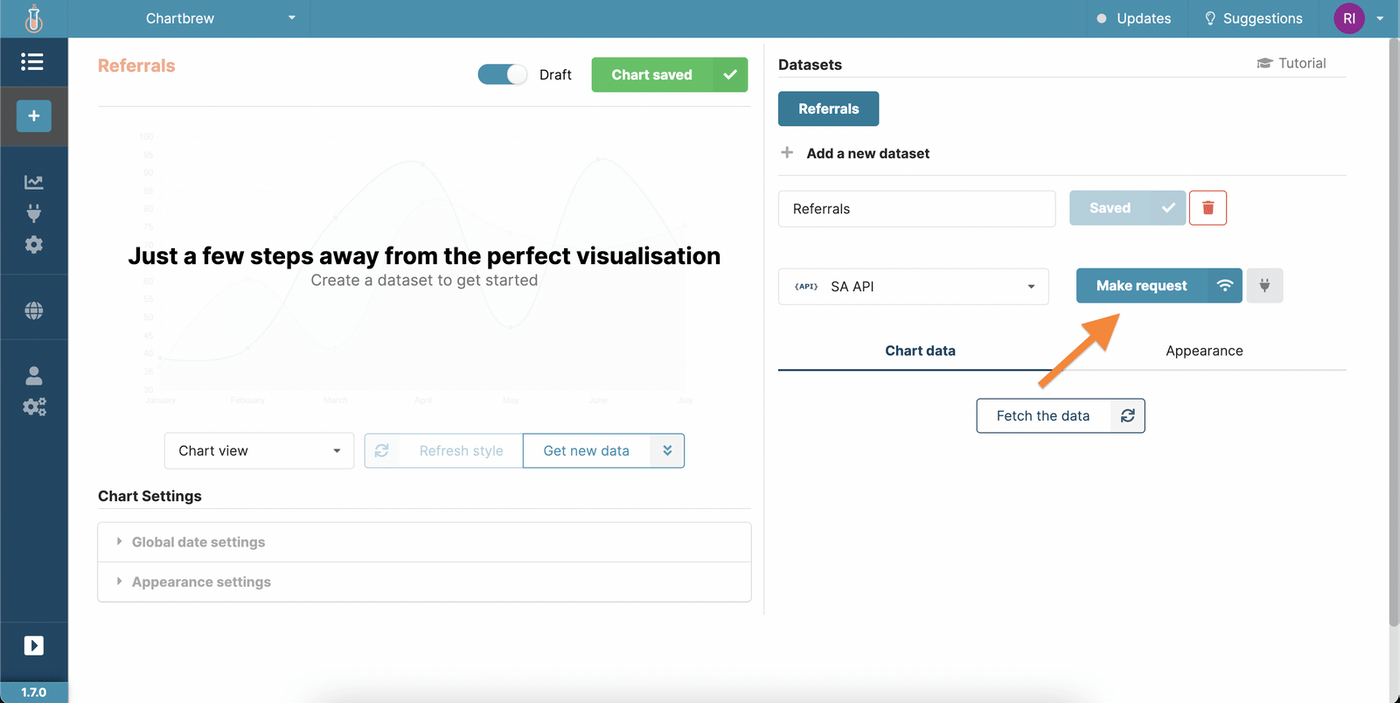
Click on “Make request” and add the following route in the field:
/simpleanalytics.com.json?version=4&fields=referrers
Proceed to send the request to the API and then click on the “table view” button like shown in the screenshot below. The table should load quickly after and we’ll get another type of view.
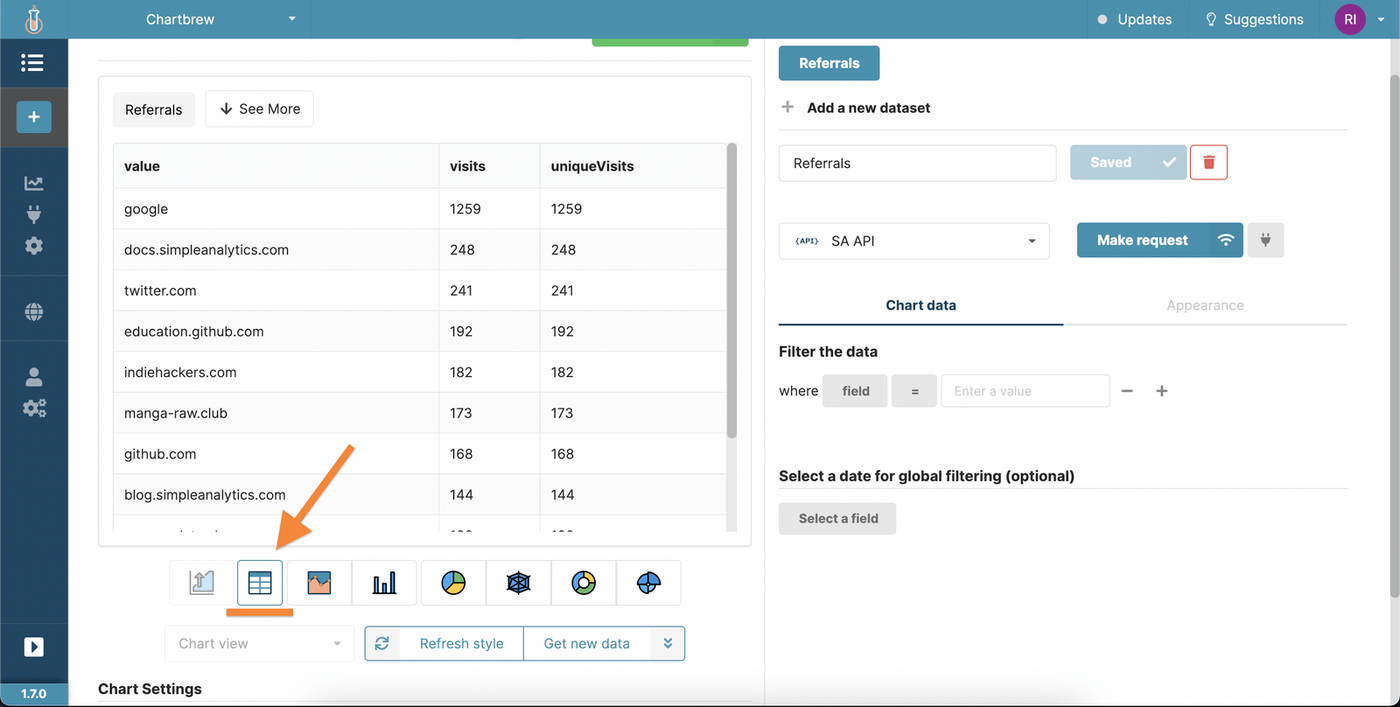
Like with the time-series chart above, we can add multiple datasets to the table view as well. For example, we can get useful insights from the UTM sources, so let’s create a new dataset and call it UTM sources.
Repeat all the steps above, but change the route to the following:
/simpleanalytics.com.json?version=4&fields=utm_sources
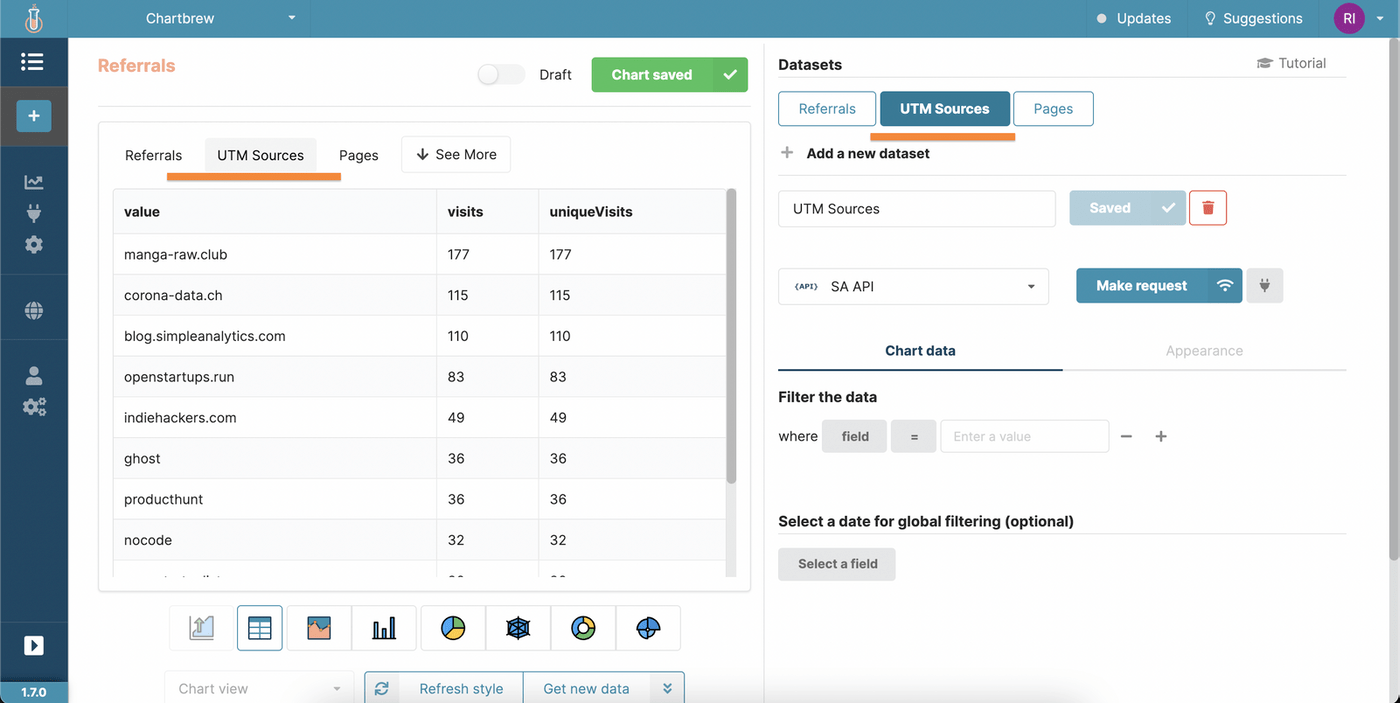
Added two more datasets to the table view - UTM Sources and Pages
Sharing, embedding, and auto-updating
There are extra things you can do with the charts after you create them in Chartbrew. Head over to the dashboard and click on the individual chart menu to see all the options:
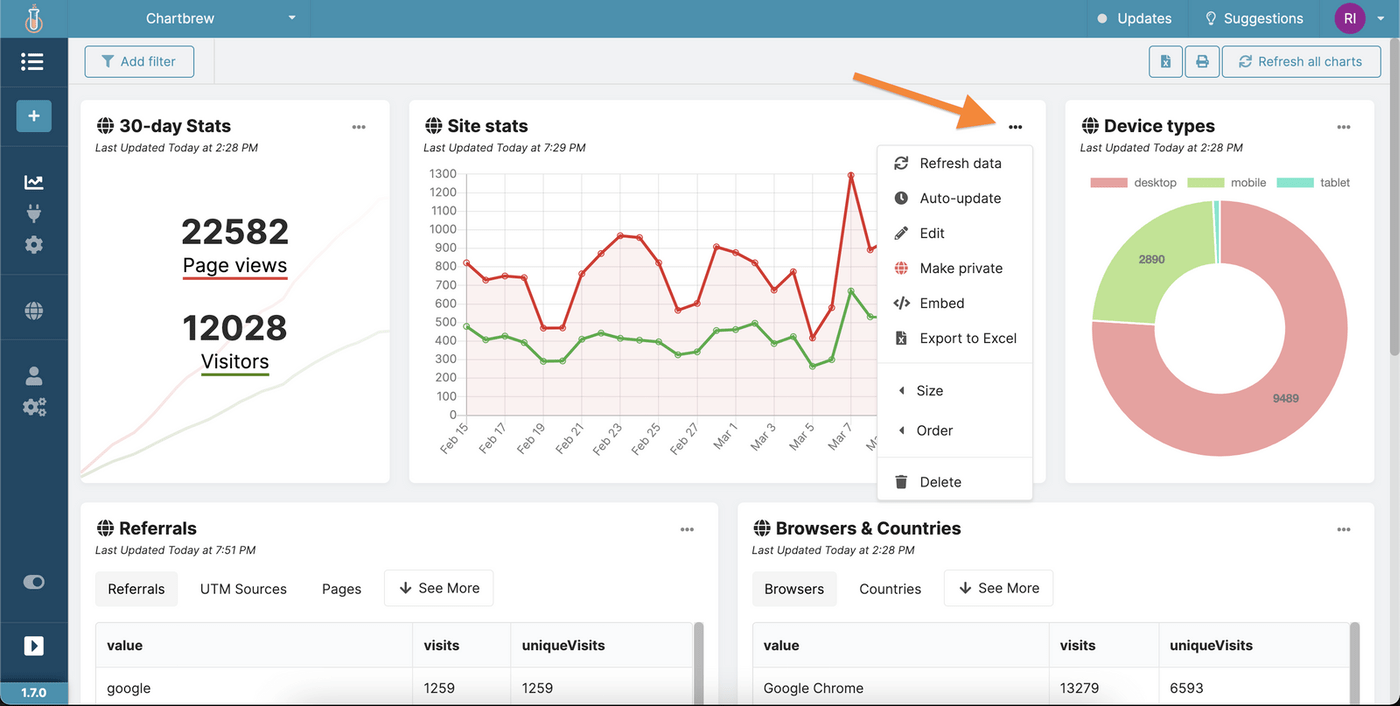
For example, you can embed charts on other websites. Here’s a demo that you can interact with:
That’s it for this tutorial! You can go ahead and create more charts using Simple Analytics’s API documentation. Check which fields you can query for and put the data in other charts.
I created more charts and you can see them in the public dashboard here.
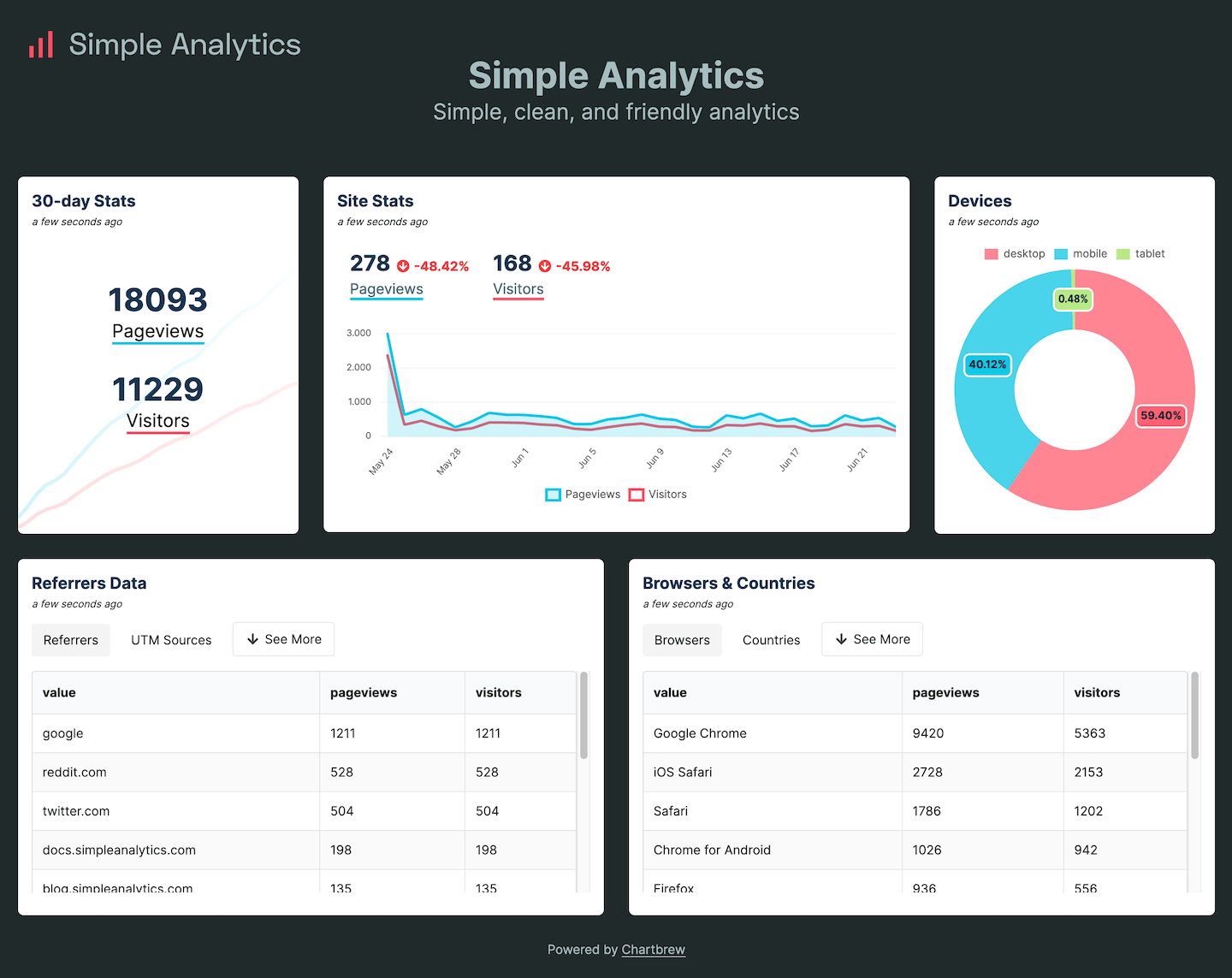
Next steps
Chartbrew becomes more powerful when you mix data from different data sources. On top of website analytics data that comes from Simple Analytics, you can have financial data, marketing campaigns data, or even data from your own custom APIs and databases.
- Connect Stripe’s API to the dashboard and query for your finance data (see tutorial)
- Connect any PostgreSQL, MySQL, MongoDB database and see how your content evolves
This post was originally posted at the Chartbrew blog.